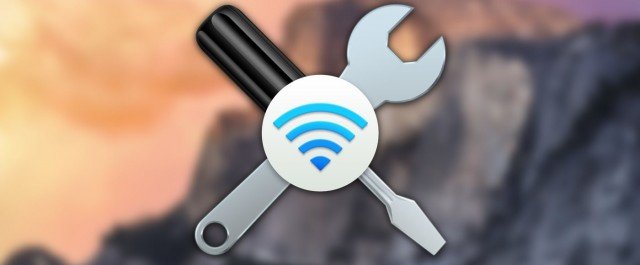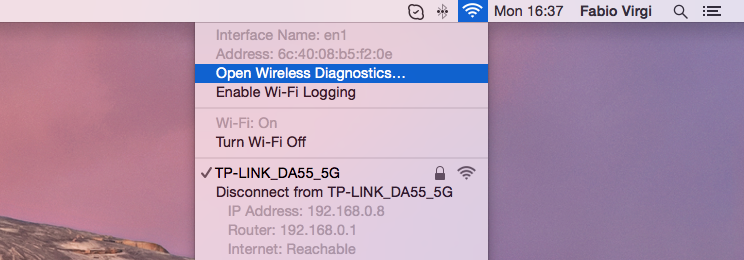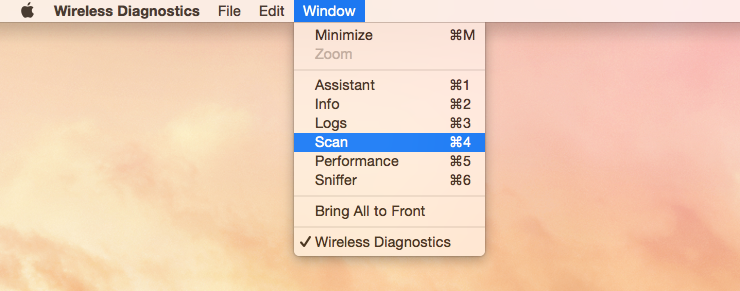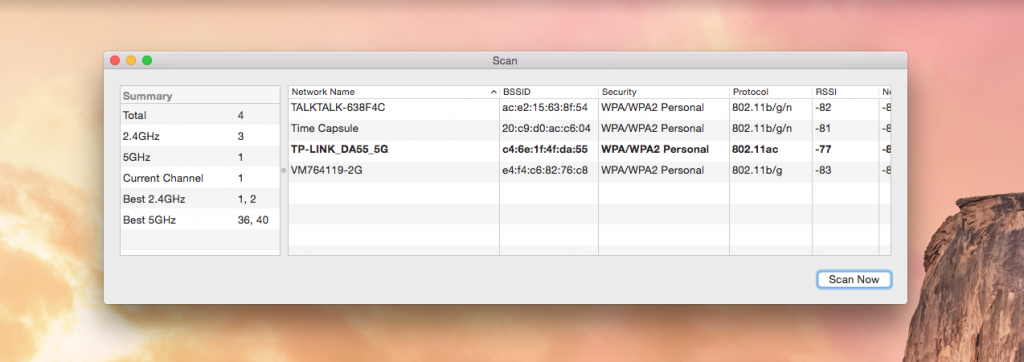Changing your WiFi channel can be the difference between a stable connection for your devices, and a connection that makes you want to pull your hair out.
Mac OS X Yosemite already has a WiFi scanner to help you find the best WiFi channel, but like in OS X Mavericks, Apple have made it sort of tricky to find.
Here’s how to find the WiFi scanner in OS X Yosemite…
Step 1: Open Wireless Diagnostics
Hover over the WiFi icon in your OS X menu bar, hold down the Option key ⌥ (next to the CTRL key) and click the icon. This will show you a secret dropdown menu where you’ll find Open Wireless Diagnostics — click on that.
Step 2: Open “Scan” Window
Once you’ve opened up the Wireless Diagnostics window, head over to the top left of your menu bar and click on Window, then Scan.
Step 3: Find The Best WiFi Channel For You
After opening up the Scan window, you’ll find a summary of the wireless networks in range. On the left pane, you’ll find a breakdown of the wireless channels you’re currently using, and the recommended channels you should be using.
Now you’ll need to log into your router via your web browser, and adjust the wireless channel there.
Good luck, and let me know down in the comments if this article helped!